
Batch mode: advanced file filtering to easy find and mark files. Image creation from selected files rather than entire disk objects. R-Drive Image displays such warnings and includes them into its confirmation e-mails. (Self-Monitoring, Analysis and Reporting Technology) system throws special warnings. If a hard drive has a risk of a possible hardware failure, its S.M.A.R.T. Multi-language User Interface: English, French, Spanish, German, Russian, Portuguese, Traditional and Simplified Chinese, and Japanese. Almost all actions can be specified by several mouse clicks, no in-depth computer management skills are required. Type rescan to locate new disks that may have been added to the computer.Simple wizard interface.Use the system tool Disk Utility: Application > Utilities > Disk Utility.

Use the graphical tool GParted or the command fdisk. Create a new disk partition by typing the following commands in the order listed:.Type select disk X (replace X with the number of the corresponding disk).
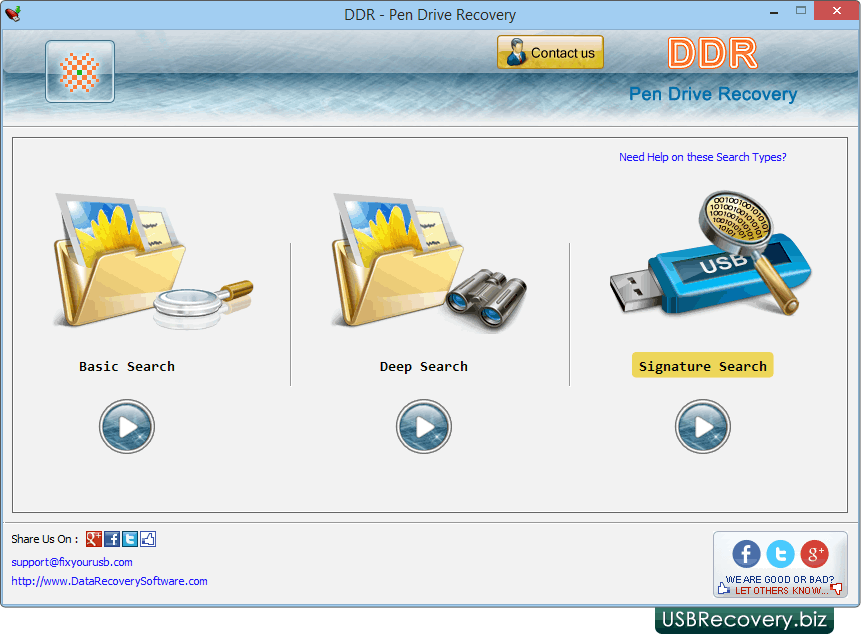

Save the kerio-control-rescue file to the flash drive using the following command: dd if=rescue.img of=/dev/sdx bs=1M and replace rescue.img with the real file name and /dev/sdx with the actual device name.Use the command fdisk -l to detect the USB flash drive name (for example, /dev/sdx).Run the terminal (console) in the super-user mode (for example, using the suor sudo -s command depending on your Linux distribution).NOTE: All data on the flash drive will be completely overwritten. Eject the flash drive securely and remove it from your computer.In Image Writer, find the file, select your flash drive and click Write.
#USB IMAGE TOOL RECOVERY DOWNLOAD#

WARNING: Before doing a complete system recovery, restore the default configuration, and then retest the connection to Kerio Control.


 0 kommentar(er)
0 kommentar(er)
